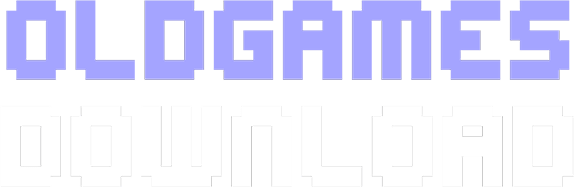If you encounter a problem playing a Windows game, you should check this guide to see if any of these fixes will resolve your error. Before trying anything, make sure you have downloaded and installed the game properly (refer to instructions where available). Also try restarting your device and then relaunching the game – you would be surprised how often this makes the game run.
1. How to solve missing files errors?
If you have missing files in your download, you should first and foremost make sure your antivirus is not deleting important game files. Depending on your antivirus, it could be detecting one or more of the game files as malware, even though they are harmless. This is known as a “false positive”. You should check which files have been quarantined/removed by the antivirus and try to restore them (you might need to redownload or reinstall the game). After, you should pause your antivirus. If you don’t want to pause it, then add these 2 locations to your antivirus exclusions list:
- The folder you are downloading and extracting the game files in
- The folder you are installing the game in (the installation directory)
2. Download DirectX and Microsoft Visual C++ (Windows users)
These are usually both required to play games on Windows. You can download them from:
- DirextX: https://www.microsoft.com/en-us/download/details.aspx?id=35
- Microsoft Visual C++: https://support.microsoft.com/en-us/help/2977003/the-latest-supported-visual-c-downloads
3. How to fix corrupted parts errors?
In the majority of cases, a “corrupted” or “corrupted parts” error means your connection was not stable while you downloaded the file, and there are missing files which you were not able to download. In this case, redownload the file and trying to extract it again. Make sure your internet connection is stable during your download – in most cases, this should fix any corrupted parts error.
4. How to fix a missing .dll file error?
Note: There are many websites which offer replacement .dll files. However, given the nature of .dll files we caMissing .dll files are usually because your antivirus has deleted the .dll file which is required for the game to run. In this case, you should try to recover the missing .dll file from your antivirus (e.g. it could be quarantined). If this doesn’t work, then try redownloading and reinstalling the game with your antivirus paused. If this still doesn’t work, then leave a comment and we’ll send you the missing .dll file. You will need to place the file inside your game’s installation directory.nnot recommend a particular website.
5. The game is asking me to insert a CD?
- First, you should check if the game needs to be cracked. If the game has a “Crack” folder then make sure you crack the game. This should resolve the “insert a CD error”. This article shows how to do this on Windows: https://oldgamesdownload.com/wiki/install-games-on-windows/.
- If the game has no crack, you should see if the game has a virtual CD/DVD file which can be mounted (e.g. and ISO or other ROM file). If it does, then you should mount the disc to a virtual drive and try launching the game again. This article shows how to mount drives on Windows https://oldgamesdownload.com/wiki/install-games-on-windows/.
6. Change the game’s compatibility settings
Windows tends to have good backwards compatibility. However, with the release of Windows 10, we are seeing an increasing number of compatibility issues with older games. This makes it difficult to play older, retro games on modern Windows computers. To help solve compatibility issues, you should do the following:
Right click on the icon for the game launcher and click on properties. Go to the “Compatibility” tab and then:
- Check the box next to “Run this program in compatibility mode for” and then select an older version of Windows in the drop down menu. Which version you select here will depend on the game and your computer, so if one doesn’t work then try another. For example, you can select “Windows XP (Service Pack 2)” here
- Check the box “Reduced Color Mode” and in the drop-down menu, select 8-bit (256 color)
- Check the box “Run in 640×480 screen resolution”
- Check the “Run as an administrator”
- And then click on “Apply” and then click on “Okay”. Now, launch the game by double clicking on the game icon.
Play around with the above settings (e.g. launch without reduced color mode or without reducing the screen resolution etc.) and try to find a compatibility setting which allows you to run the game.
7. Why aren’t my games saving?
Usually, running the game as an administrator will solve game saved being lost. If you are running the game as an administrator and your game still isn’t saving, then you should try to add the game’s save directory to your antivirus exclusion. There are many cases where the antivirus has deleted players’ save files.
If you still can’t play?
- You should try searching for your error on Google. You should include the game name and exact error in your search. If you did find a solution to your problem, it would mean a lot to all of us if you can share the fix in the comments section for that game.
- Alternatively, if the game is available on other platforms, then you can download it for a different platform and then run the game using an emulator: https://oldgamesdownload.com/wiki/emulators/
- Try installing the game on a different computer – sometimes, older games simply refuse to run on certain devices. In these cases, it might be best to play the game on a different computer (if possible, use an older Windows XP or Windows 7 computer).
- If all else fails, you can set up a virtual machine and then try running the game on the virtual machine. This tutorial shows how you can set up a Windows XP virtual machine: https://oldgamesdownload.com/wiki/windows-xp-vm/